Gehen Sie auf Erkundungstour
Ihr kostenloses Testkonto ist jetzt bereit!
Gehen Sie auf Erkundungstour
Melden Sie sich im Client Portal an. Hier können Sie handeln und Ihr Konto prüfen oder verwalten.
Benutzername oder Passwort vergessen? Kundendienst kontaktieren
IBKR Desktop
Der IBKR Desktop wurde von Grund auf neu entwickelt und vereint die besten unserer bewährten Funktionen mit einer einzigartigen Auswahl an bahnbrechenden Tools in einer optimierten, intuitiven Benutzeroberfläche, die sich leicht bedienen lässt. Mehr erfahren
macOS mit Apple Silicon z. B. M1 | Dateigröße: 213 MB
Version 0.12 |Versionshinweise|Benutzerhandbuch
macOS mit Intel-Prozessor| Dateigröße: 213 MB
Version 0.12 | Versionshinweise|Benutzerhandbuch
Windows (64-bit) | Dateigröße: 129 MB
Version 0.12|Versionshinweise|Benutzerhandbuch
So finden Sie Ihren Mac-Prozessor
- Klicken Sie oben links auf dem Bildschirm auf das Apple-Symbol.
- Wählen Sie Über diesen Mac aus dem Drop-down-Menü aus.
Die Zeile „Prozessor“ zeigt Ihnen, welchen Prozessor Sie haben.
Das ist neu im IBKR Desktop V0.12:
- Optionskette in Layouts
- Positionen anzeigen in der Optionskette
- Benutzerdefinierte Strikes
- Screener speziell für den Optionshandel
- Verbesserung der Orders-Seite
- Verbesserungen in Bezug auf die Verwaltung von Alerts
- Sitemap des IBKR Desktop
- Vor- und Zurück-Schaltflächen
- Link zur Kontaktseite
- KI-Zusammenfassungen von Nachrichten für ausgewählte Unternehmen
Für zukünftige Versionen geplant:
- Weitere Tools für benutzerdefinierte Layouts
- Unterstützung mehrerer Bildschirme
- Level-II-Markttiefe
- Uhrzeit und Verkäufe
- Übersetzung und Lokalisierung
- Generative KI-Funktionen
Lassen Sie uns über das Feedback-Symbol auf dem Desktop wissen, was Sie denken.
Falls Sie Ihre Anmeldedaten vergessen haben, wenden Sie sich bitte an den Kundendienst.
Trader Workstation
Unsere Hauptplattform wurde für alle entwickelt, die aktiv traden und anlegen wollen, mit mehreren Produkten handeln und deshalb eine robuste und flexible Lösung benötigen. Mehr erfahren
Windows: 32 bit | Dateigröße: 4 MB
Schritt 1: Laden Sie die TWS-Version herunter, um mit der Installation zu beginnen.
Schritt 2: Klicken Sie nach Abschluss der Installation auf das TWS-Symbol auf Ihrem Desktop, um sich anzumelden.
Brauchen Sie Hilfe? Installationsanleitung anzeigen | Videoanleitung zur Installation anzeigen
Falls Sie Ihre Anmeldedaten vergessen haben, wenden Sie sich bitte an den Kundendienst.
TWS- Handelsplattform
Diese Anleitung führt Sie durch das Standardverfahren zur Installation der TWS. Hier sehen Sie die Pop-Up-Fenster, die Ihnen im Zuge der Installation angezeigt werden, und erhalten Erläuterungen dazu, welche Schritte Sie jeweils ausführen müssen, um die Installation erfolgreich durchzuführen. Die Anleitung richtet sich spezifisch an das Betriebssystem und den Browser, das/den Sie benutzen.
Wenn Sie auf die Schaltfläche „Download“ klicken, wird Ihnen Folgendes angezeigt:

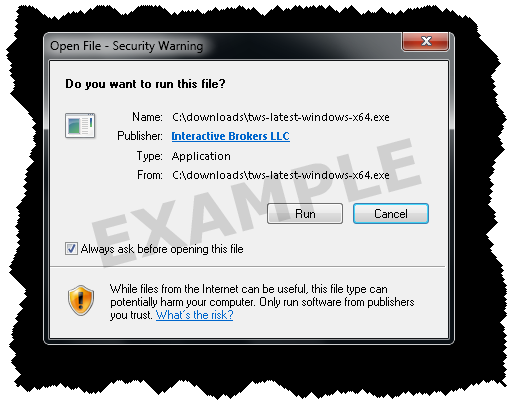
Wenn Sie diese Sicherheitswarnung sehen, klicken Sie auf die Schaltfläche „Ausführen“, um zu bestätigen, dass Sie die TWS installieren möchten.

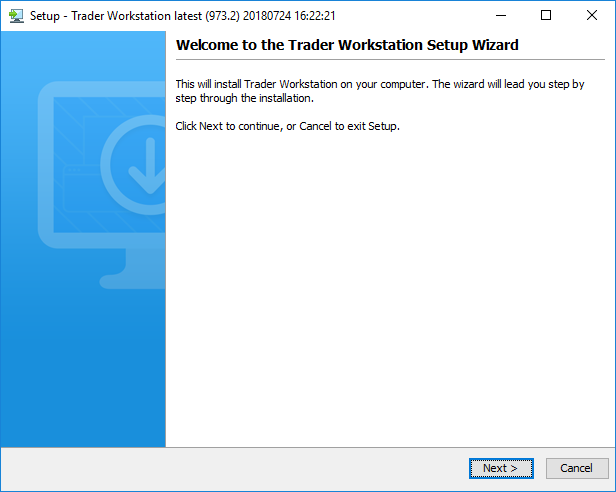
Klicken Sie im Setup-Assistenten auf „Weiter“, um die TWS zu installieren.

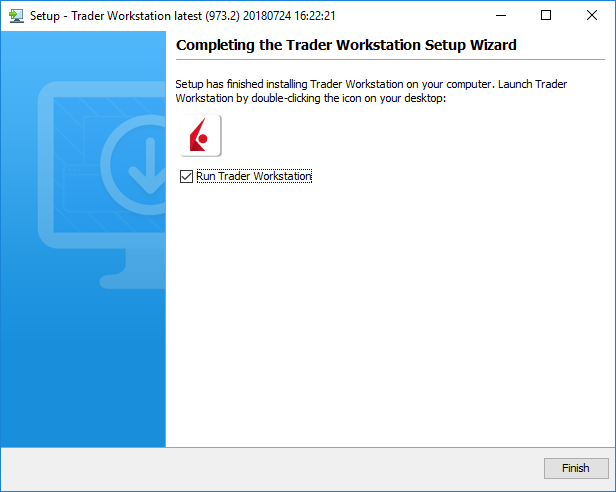
Klicken Sie auf „Fertigstellen“. Ein Symbol für die TWS wird auf Ihrem Desktop installiert.

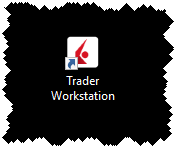
Finden Sie das Symbol für die TWS auf Ihrem Desktop und klicken Sie darauf, um das Login-Fenster zu öffnen.
TWS- Handelsplattform
Diese Anleitung führt Sie durch das Standardverfahren zur Installation der TWS. Hier sehen Sie die Pop-Up-Fenster, die Ihnen im Zuge der Installation angezeigt werden, und erhalten Erläuterungen dazu, welche Schritte Sie jeweils ausführen müssen, um die Installation erfolgreich durchzuführen. Die Anleitung richtet sich spezifisch an das Betriebssystem und den Browser, das/den Sie benutzen. Die nachstehenden Abbildungen dienen als Beispiele. Der Dateiname kann ggf. geringfügig von der Abbildung abweichen, je nachdem, welche Version Sie herunterladen.
Wenn Sie auf die Schaltfläche „Download“ klicken, wird Ihnen Folgendes angezeigt:

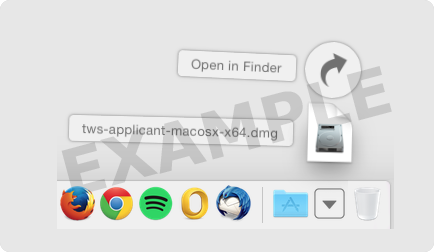
Klicken Sie auf Ihren Downloads-Ordner, um die Liste verfügbarer Dateien anzuzeigen, und öffnen Sie dann die TWS-Datei per Doppelklick.
Der Dateiname variiert je nachdem, welche Version Sie herunterladen, aber wird in etwa folgendermaßen aussehen: tws-versionsname-macosx-x64.dmg .
Falls der Downloads-Ordner nicht in Ihrem Dock enthalten ist, finden Sie diesen unter Macintosh HD > Benutzer > IhrBenutzername > Downloads.

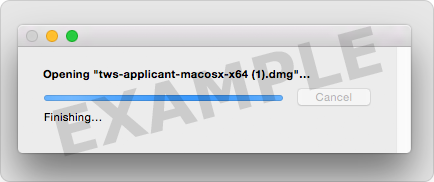

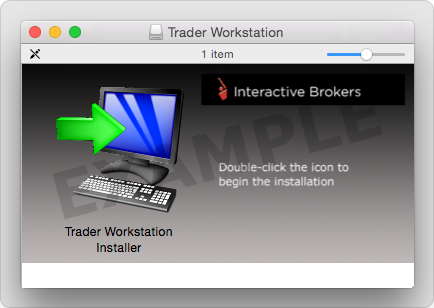
Starten Sie die Installation per Doppelklick auf das Symbol der Trader Workstation.

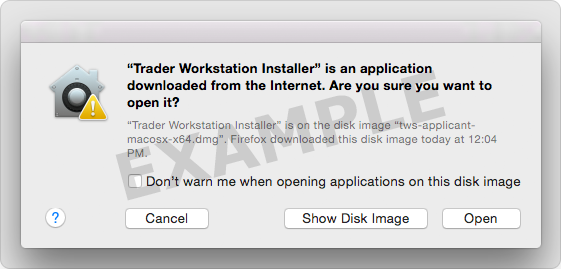
Klicken Sie auf „Öffnen“, um die Installation zu bestätigen und zu starten.
Ein proprietäres Java-Laufzeit-Umfeld ist in diesem Paket enthalten und die Installation kann einen Augenblick dauern - bitte warten Sie!
Der Einrichtungsassistent öffnet sich, wenn die Installation abgeschlossen ist.

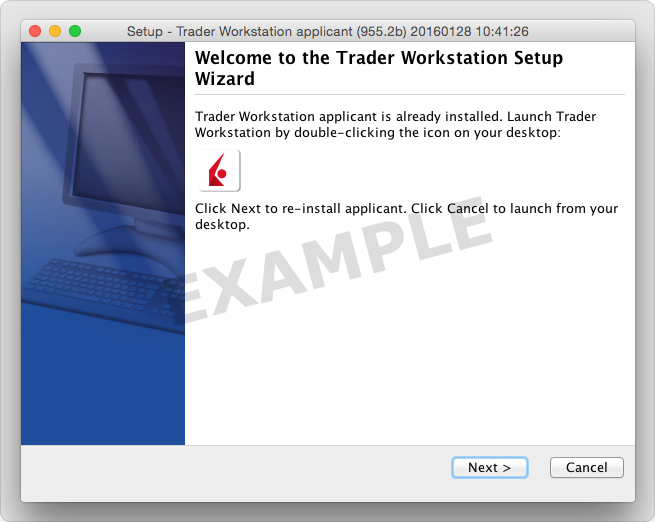
Klicken Sie im Setup-Assistenten auf „Weiter“, um die TWS zu installieren.

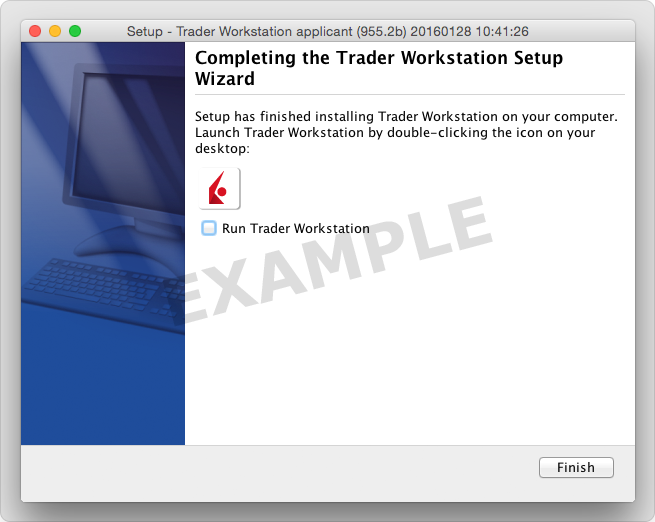
Klicken Sie auf „Fertigstellen“. Ein Symbol für die TWS wird auf Ihrem Desktop installiert.

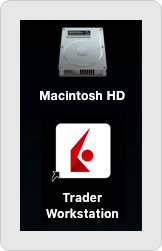
Finden Sie das Symbol für die TWS auf Ihrem Desktop und klicken Sie darauf, um das Login-Fenster zu öffnen. Sie können die TWS-Software auch über den Ordner namens Trader Workstation öffnen, den Sie unter den Pfad Macintosh HD > Benutzer > IhrBenutzername > Anwendungen > Trader Workstation finden.
TWS-Installationsanleitung
Diese Anleitung führt Sie durch das Standardverfahren zur Installation der TWS. Hier sehen Sie die Pop-Up-Fenster, die Ihnen im Zuge der Installation angezeigt werden, und erhalten Erläuterungen dazu, welche Schritte Sie jeweils ausführen müssen, um die Installation erfolgreich durchzuführen. Die Anleitung richtet sich spezifisch an das Betriebssystem und den Browser, das/den Sie benutzen.
Schritt 1
Klicken Sie auf die Schaltfläche, um die gewünschte Version der TWS (Latest, Stable oder Beta) herunterzuladen.
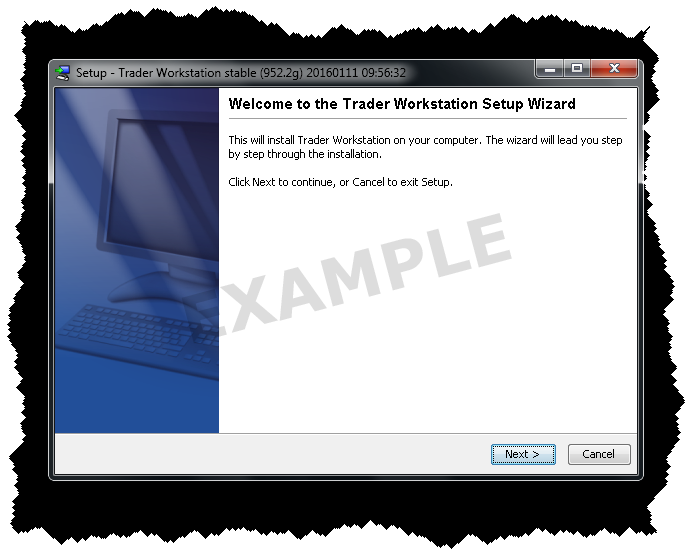
a.) Öffnen Sie das Verzeichnis, in das die Installationsdatei heruntergeladen wurde: cd
b.) Machen Sie die Installationsdatei ausführbar: chmod u+x
c.) Führen Sie die Installationsdatei aus, um den Assistenten zu starten: ./
Schritt 2
Installieren Sie die Standalone TWS mit Hilfe des Assistenten
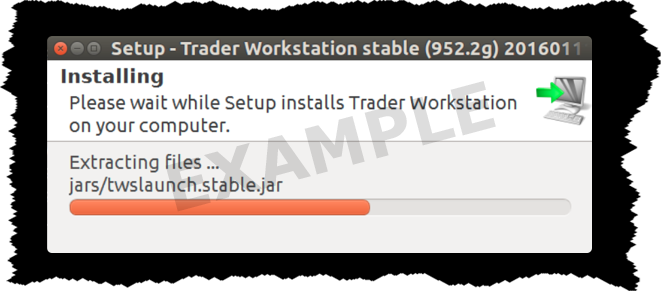
a.) Klicken Sie auf „Next“ (Weiter), um fortzufahren und erlauben Sie, dass das Installationsprogramm die Dateien entpackt.

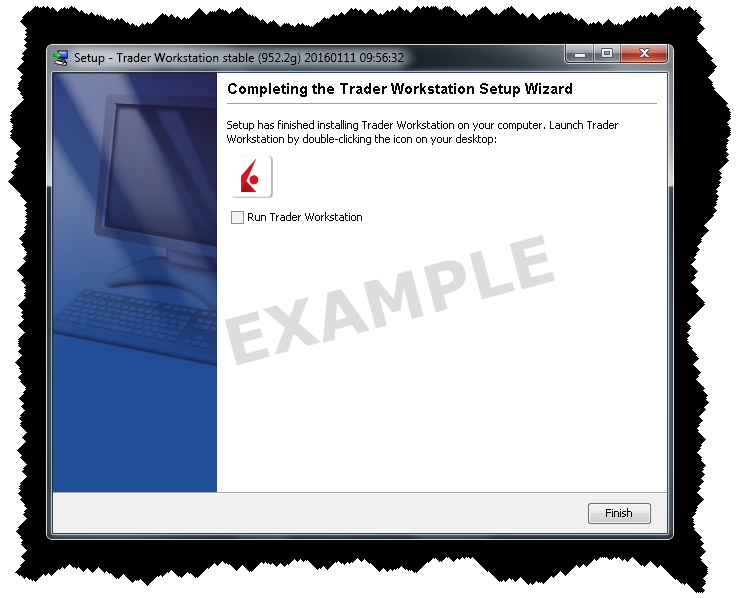

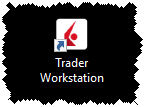
b.) Klicken Sie auf „Finish“ (Fertigstellen)! Markieren Sie das Kontrollkästchen „Run Trader Workstation“ (Trader Workstation ausführen), um die TWS nun zu öffnen und sich einzuloggen.

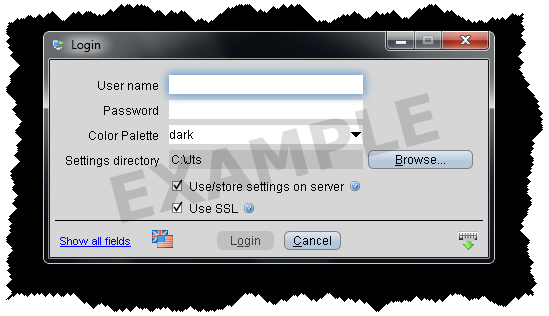
c.) Ein neues TWS-Symbol befindet sich nun auf Ihrem Desktop. Doppelklicken Sie auf das Symbol und geben Sie Ihren Benutzernamen und Ihr Passwort ein, um sich in diese Version der TWS einzuloggen.
TWS- Handelsplattform
Diese Anleitung führt Sie durch das Standardverfahren zur Installation der TWS. Hier sehen Sie die Pop-Up-Fenster, die Ihnen im Zuge der Installation angezeigt werden, und erhalten Erläuterungen dazu, welche Schritte Sie jeweils ausführen müssen, um die Installation erfolgreich durchzuführen. Die Anleitung richtet sich spezifisch an das Betriebssystem und den Browser, das/den Sie benutzen.
Wenn Sie auf die Schaltfläche „Download“ klicken, wird Ihnen Folgendes angezeigt:

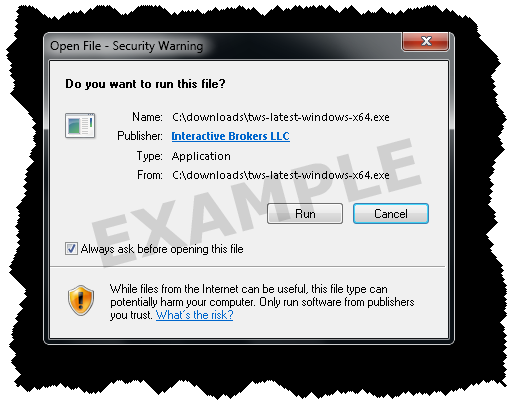
Wenn Sie diese Sicherheitswarnung sehen, klicken Sie auf die Schaltfläche „Ausführen“, um zu bestätigen, dass Sie die TWS installieren möchten.

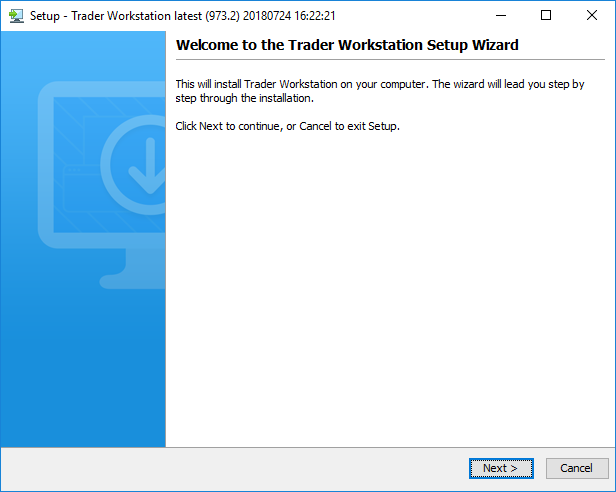
Klicken Sie im Setup-Assistenten auf „Weiter“, um die TWS zu installieren.

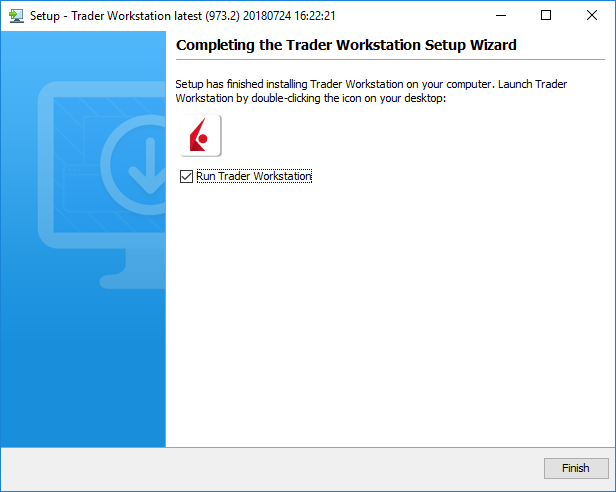
Klicken Sie auf „Fertigstellen“. Ein Symbol für die TWS wird auf Ihrem Desktop installiert.

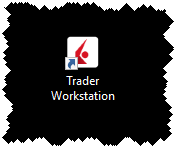
Finden Sie das Symbol für die TWS auf Ihrem Desktop und klicken Sie darauf, um das Login-Fenster zu öffnen.