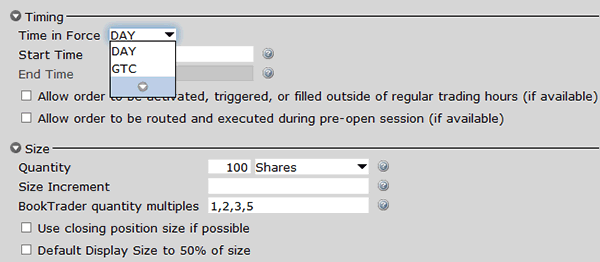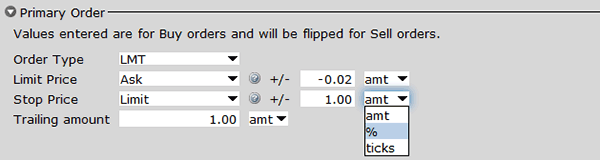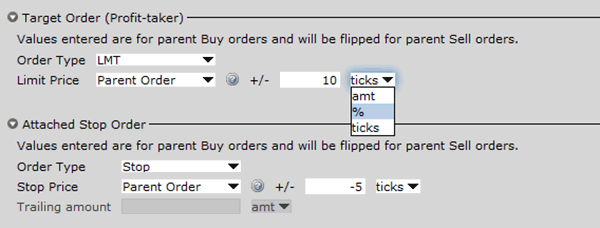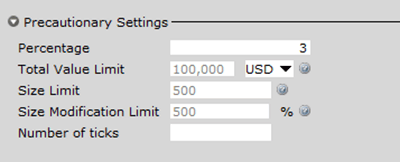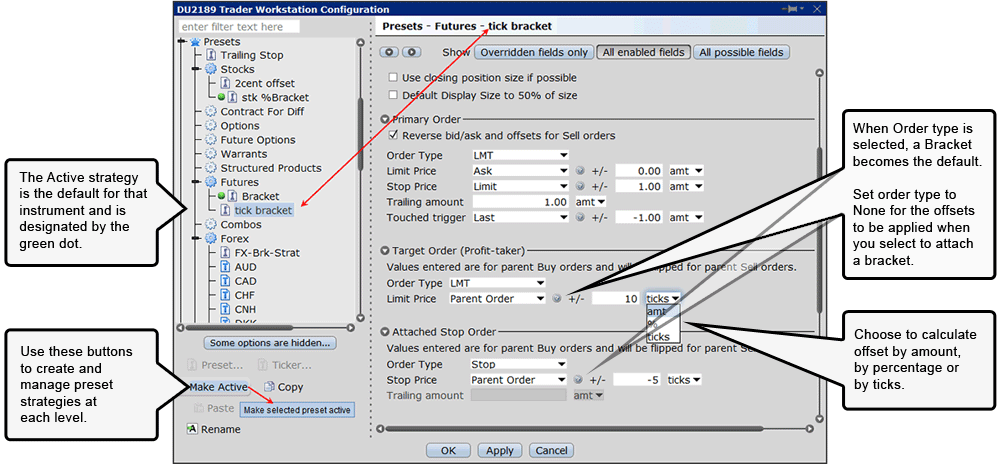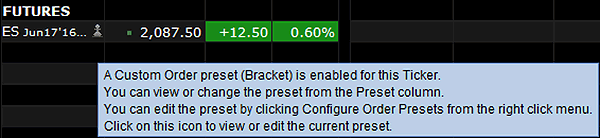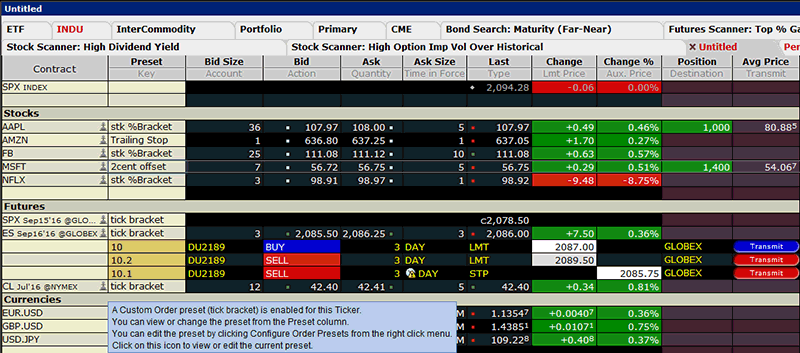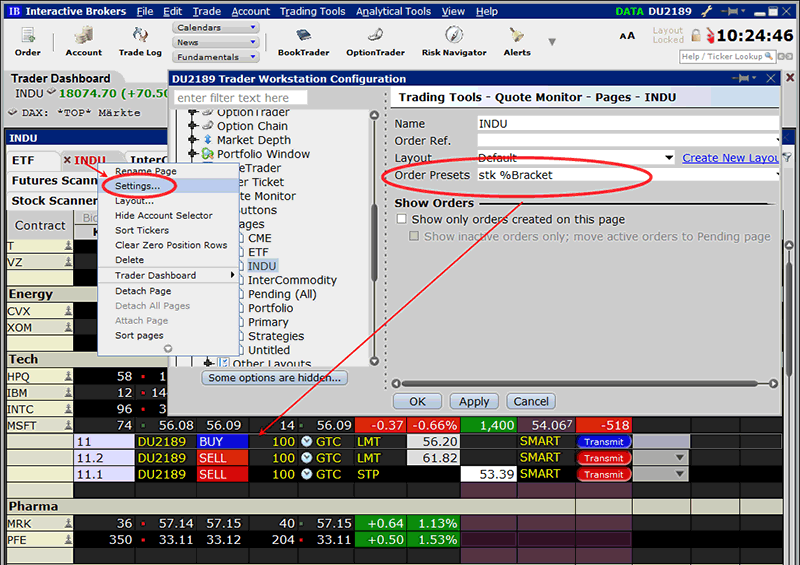Timing & Size settings
All TWS orders default to Day Limit orders. Fields in these sections allow you to change the default time in force and set trading hours. Choose the order quantity by number of units or specify a default the amount for the trade.
Primary Order settings
The values entered are for Buy side orders and will be flipped for Sell orders.
- Order type drop-down shows only what's available for the selected instrument. (Use the arrowhead on the menu to expand choices).
- Limit Price — choose the clickable price field from the drop-down and specify an optional offset to be applied. Enter a negative value to affect a minus offset — for example: create a Buy limit order at -0.02 cents below the current ask price.
- Stop Price — Values will only be used if you select Stop as the order type. TWS calculates the Stop price for an order using +/- defined offset.
- Offsets can be set by the actual amount, by percentage or by number of ticks.
- Trailing Amount — is used to calculate the stop trigger price for a Trailing Stop (current market price less the trailing amount). This field can be set by amount or percentage.
- Fields are context-sensitive and will be grayed out if they do not apply to the instrument, ticker or criteria you've selected.
As you start using additional order types you'll see more fields activate in the Presets.
Attached Order Settings
From a Limit order, you can Attach an opposite side order(s) to activate once the parent trade fills — a Target limit order or an Attached stop. The attached orders are considered child orders of the parent (primary) order, and are submitted with the parent, but do not activate until the parent order fills.
The order defaults are set to 1.00 above and 1.00 below the parent trade. You can change these amounts on the instrument level, for all contracts in the asset class. Or combine the profit taker and protective stop in a Bracket trade.
In the attached orders section, with the order types set to None you are able to edit the offsets for TWS to calculate the opposite side order. The offsets can be defined by amount, percent or ticks and will be used as the default when a target limit order or a stop is attached to a parent.
Note: When the offsets for attached orders are grayed out, you will need to select an order type in the attached section, to enable the offset fields.
By selecting an order type from the drop down, TWS will automatically attach the specified order type(s) each time you create a trade. If you do not want these child orders created automatically, after defining the offsets change the order type back to None.
Propagate Settings
The Propagate Settings box will display any time you make a change in a higher level preset that could be applied to sub-level strategies. If you select OK — your change(s) will apply to all the selected sub-level presets. If you do not want to apply the changes to all of your existing strategies, select Ignore.
Precautionary Settings
Precautionary values are used by the system as safety checks. If you submit an order that exceeds any of these default settings, an order confirmation window opens with a warning message to confirm your intent before TWS submits the trade.
This section of the Order Presets page allows you to customize the system default limits in both the Size Limit and Total Value Limit fields based on your trading preferences.
- The system-defined Size Limit is Default Size x 5.
- Total Value Limit set by the system is 100,000 USD or equivalent.
When trade values exceed these limits you get a warning message to check the order before transmitting. This helps prevent mistyped order values. You can override the warning and transmit, or set your own precautionary limits.
Please note while you can bypass these precautionary settings, that IB will reject trades if the order price is too far away from NBBO (currently 10% for stocks; 20% for options).
Create a Preset Order Strategy
Presets expand the usefulness of default order settings — allowing you to create multiple sets of order defaults at the instrument level or ticker level. Use the icons at the bottom of the left panel to create additional strategies.
- Use the Preset button to create a new strategy at the instrument-level.
- The Ticker button activates when you select an instrument type, allowing you to create a ticker-level preset.
- Make Active — with an order preset selected, click to make the selected preset Active for all symbols in the asset class, except those with a ticker preset defined.
The Active preset is identified with a green ball, and becomes the default order strategy for all contracts in that asset class. A pawn icon next to the symbol in your watchlist indicates you are using a defined preset strategy.
- Rest your cursor over that icon for a tool tip that shows your named strategy.
- Left click on the icon to view or edit the current preset.
- Configure Order Presets can also be accessed from the Right click menu.
Using Preset Strategies in Classic TWS
Preset Strategies expand the usefulness of your default order settings by configuring separate strategies to be applied on-demand from a Classic TWS Market Data row.
When multiple strategies are created, you can select a different named strategy from the Preset field in the Classic TWS Spreadsheet before you create an order row.
Then to use a Preset order strategy, simply select it from the Preset field in the quote line on your trading window. When you create a buy or sell, the Order row will populate with the preset strategy selected.
- In the Quote Monitor, Customize layout to insert the Preset field to the market data columns on a trading window.
- Then before you create an order row, click in the Preset field and select from the named strategies you created for the instrument you are trading. Then, when you create an order, the preset values/strategy will populate for that trade.
You can also associate a preset strategy with a Quote Monitor tab in Classic TWS to guarantee that all orders created on a specific page will use the specified preset.