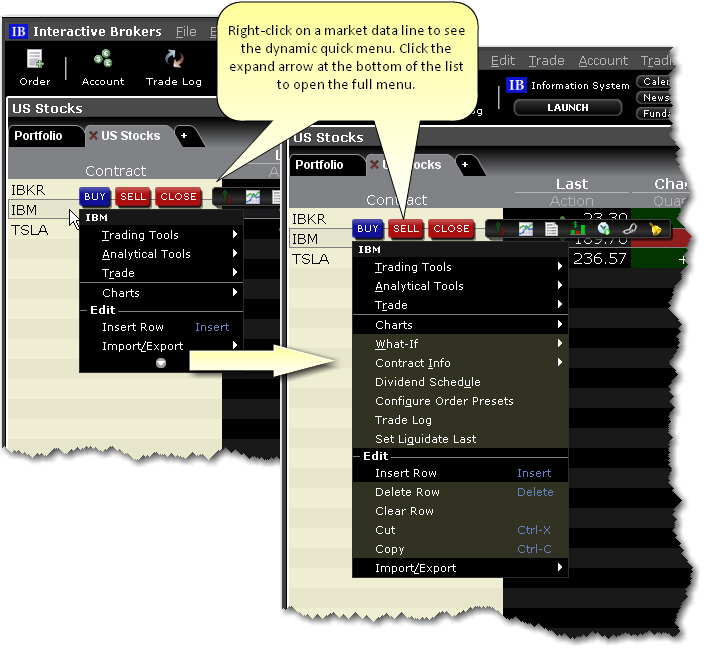
To see a right-click menu, select a market data line and then click the right mouse button. The Quick menu displays limited selections and adds commands that you use. Click the Expand arrow at the bottom of the Quick list to see all commands.
The right-click menu on a Market Data line contains the following menu commands. Please note that the menu is context sensitive and may not show all of the items in the list below for a selected data line.
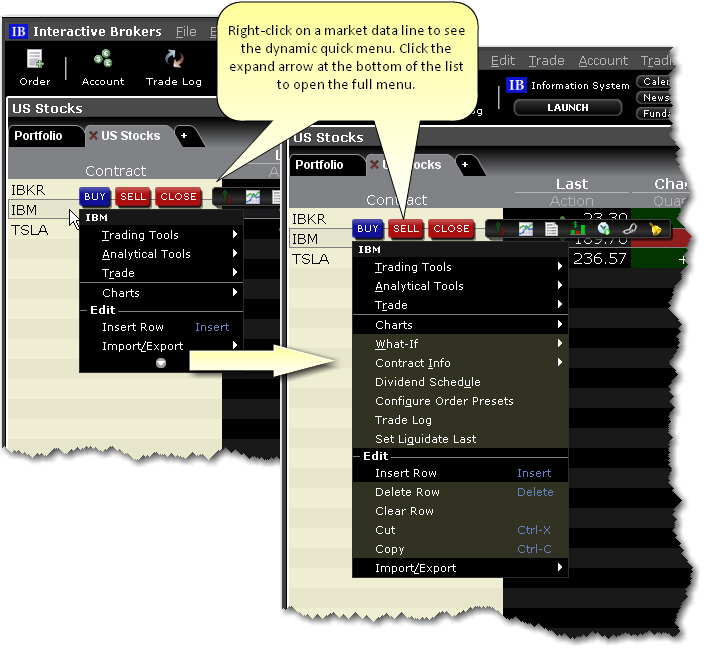
| Menu Command | Description |
|---|---|
|
BUY hotbutton |
Creates a buy order for the selected contract. Requires that you manually transmit the order. |
|
SELL hotbutton |
Creates a sell order for the selected contract. Requires that you manually transmit the order. |
| CLOSE hotbutton | Creates an order to close out the position in the selected contract. Requires that you manually transmit the order. |
|
Action Toolbar |
Quickly open the Quote Details, Chart, News, Company Fundamentals, Time & Sales, OptionTrader or Alert window for the selected ticker. |
|
Access available order entry tools. List of tools varies based on the asset type selected. |
|
|
Analytical Tools |
Access available analytical tools. List of tools varies based on the asset type selected. |
|
Trade |
Close Position - creates a closing order on the contract for all or a portion of the position. Only available if you currently hold a position in the selected contract. Pre-borrow Shares for Shorting - opens the Stock Borrow/Loan window. where you can check borrow rates on different stocks via the AQS marketplace. Order Ticket - opens the Order Ticket from which you define order parameters. Order Entry - Opens the Order Entry panel. |
|
Show Underlying |
Available on options lines. Displays the underlying asset in a data line above the selected option, and disappears when you move your mouse off the option line. To keep, right-click the underlying row and select Make Permanent. |
|
Show Legs |
(Option combos) Displays each separate leg of a combination order, with market data. |
|
Adjust Combo Ratio |
(Option combos) Allows you to modify the ratio of legs in a combination ticker. |
|
Next Expiry |
Options and Futures: Adds a new line below the selected contract for the next expiry. |
|
Previous Expiry |
Options and Futures: Adds a new line below the selected contract for the previous expiry. |
|
Next Strike |
Options: Adds a new line below the selected contract for the next strike. |
|
Previous Strike |
Options: Adds a new line below the selected contract for the previous strike. |
|
Create a chart for the selected contract. |
|
|
What-If |
|
|
Contract Info |
Shows the contract description, details and the margin requirements for contracts in which you currently hold a position. |
|
Dividend Schedule |
Opens the Dividend Editor window. |
|
Configure Order Presets |
Opens the order preset configuration page for selected product type. |
|
Trade Log |
Opens the Trades window which displays execution reports for up to seven days. |
|
Insert Row |
Inserts blank row above the selected row. |
|
Delete Row |
Deletes the selected row and its data. |
|
Clear Row |
Deletes data from row and leaves a blank row. |
|
Cut |
Cut the selected market data line. |
|
Copy |
Copy the selected market data line. |
| Import/Export | Allows you to import or export contracts, or export the contents of the quote monitor to Excel or to another quote monitor. |